Summary:
This document describes the process of creating an order (extract) from one or more saved selections (segments).
You may place an order from one or more saved selections. The resulting file can have any layout that you require. There are pre-configured layouts (to which you can add ad-hoc additional fields), and you can create your own new re-usable layouts (see Creating an Output Pack help file).

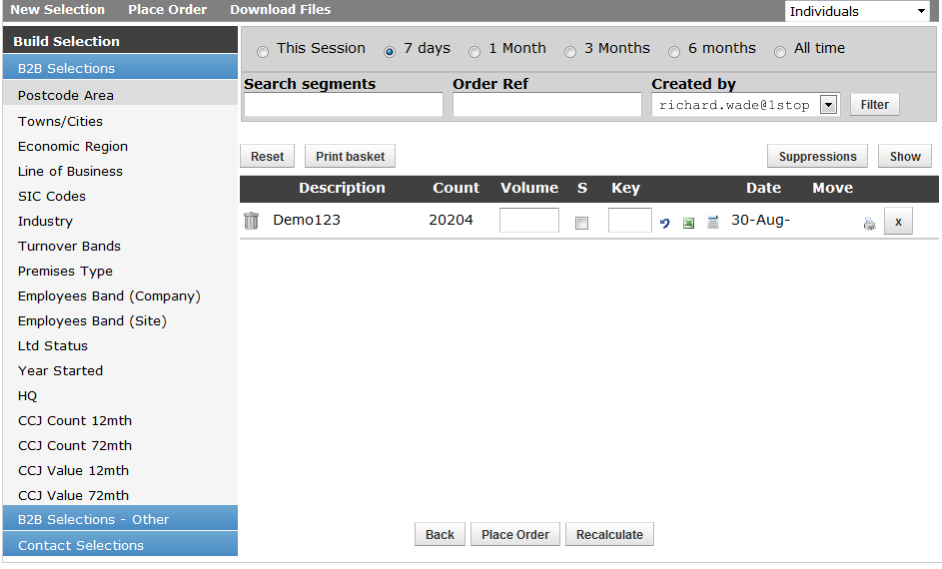
Enter the number of records that you wish to extract by entering the quantity in the Volume box. Tab off the box and the system will check that you have entered a valid quantity and go green (else it will go red).

Click the Place Order button at the bottom of the screen, taking you to the order settings screen. Here you can specify the output file type, the fields to be included, the sort order, and also specify a reference
First select the file type using the drop-down (comma or pipe delimited). Then click the Select a Data Output Pack button.
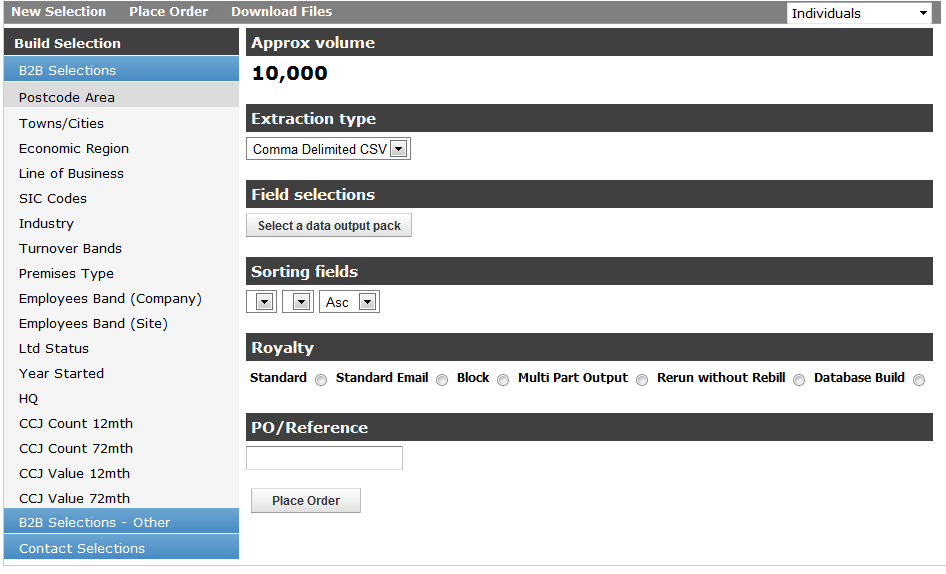
Select the output layout that you wish to use, highlighting it, and then click Next
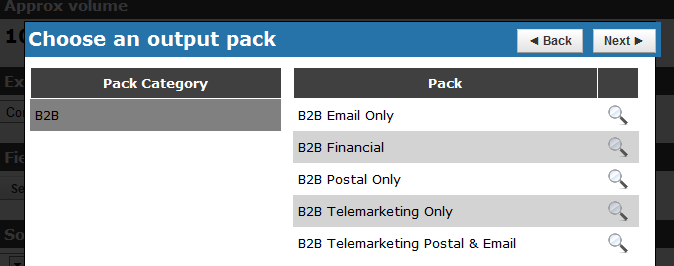
NOTE: Clicking on the magnifying glass will preview the fields included in a pack. Click Back to return.
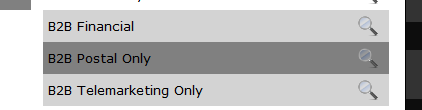
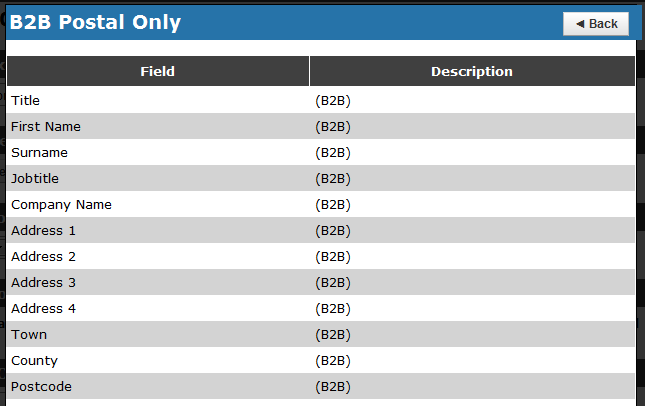
You must specify a royalty type and enter a reference.
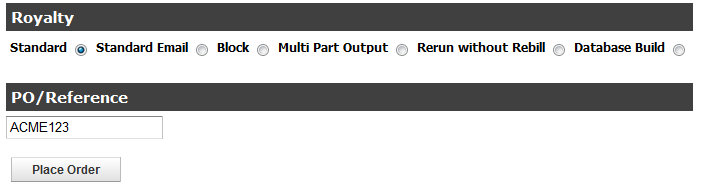
Click Place Order and accept the terms and conditions and click Finish
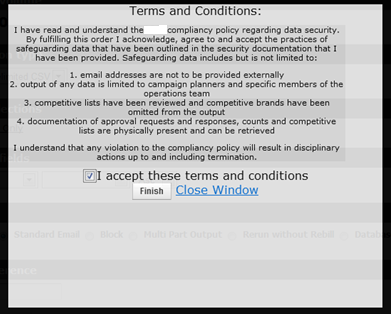
Your order is now on a queue. You will shortly receive an email confirming when it’s ready for you to pick up.
————————————————————————————————————————————————
Hello,
You are receiving this email because you have a file waiting for you at Ref OrderID 7ba29d90.
Your verification code for Order ID / PO # <REFERENCE> is <CODE>
Go to https://b2blive.1stopdata.com/fsub_check.aspx?RequestID=CNUS to download.
————————————————————————————————————————————————
Log onto the system and go to the Download Files section using the shortcut on the toolbar at the top.
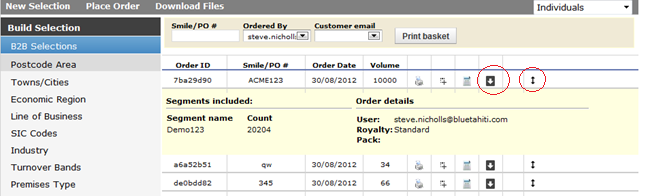
You may preview the details of the order by using the expand link circled in red as shown above. In order to download the file, click the Download button circled in red.
The verification screen will appear. Paste the verification code supplied in the earlier email into the box and click Download.
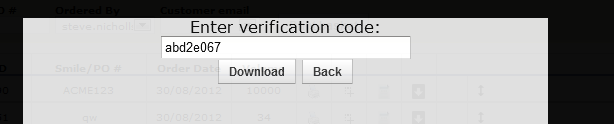
The file will now download to your desktop.

The zipped file contains two file, a layout file and the actual data file.
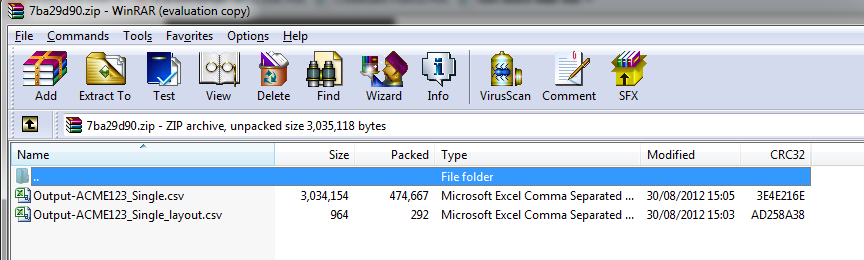
If you have any questions regarding OSCAR, please contact your account manager.

